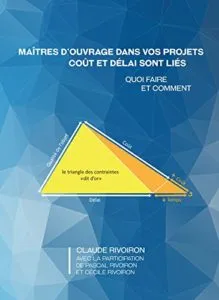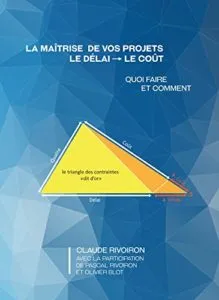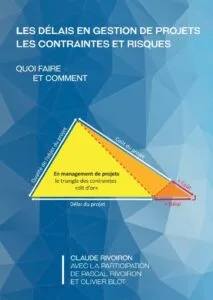Le logiciel Ecoplanning est un logiciel de gestion de projets. Il offre une diversité de fonctionnalités et constitue une solution globale. Il est simple et convivial. Il permet de récupérer des données d’un devis jusqu’à un suivi opérationnel du projet (breveté).
Les utilisateurs auront la possibilité d’effectuer le suivi du déroulement du projet, de connaître les conséquences en cas de retard, et d’anticiper les actions correctives.
Le but du logiciel Ecoplanning est de démontrer aux utilisateurs comment obtenir le planning pour différents types de projets.
Ci-après sont présentées des vidéos sur la maîtrise des délais ainsi qu’une note pour la prise en main du logiciel Ecoplanning.
La règle du triangle d’or sur la maîtrise des délais
La vidéo de démystification de la gestion de projets
Un résumé vidéo de nos 3 ouvrages sur la maitrise des délais
La prise en main du logiciel Ecoplanning
Les règles du triangle d’or !
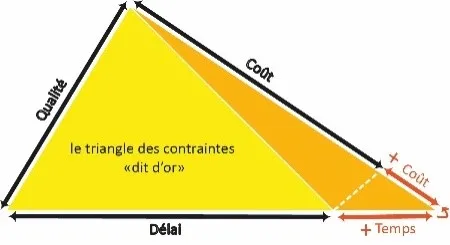
Cette représentation met en évidence l’osmose qu’il y a entre la qualité, le coût et le délai d’un projet.
Dans un triangle si l’on veut conserver constant un côté pour maîtriser la qualité et le coût d’un projet, on a l’obligation de maîtriser son délai
La qualité de l’objet du projet la maitrise des délais devient un impératif car à un + délai correspond un + coût
Démystification de la gestion de projet
Les utilisateurs qui ne possèdent pas les bases de la gestion de projets pourront voir notre vidéo disponible sur notre site depuis 4 ans : Démystification de la gestion de projet
Elle en présente les bases, la méthode Pert qui permet l’ordonnancement de tâches pour connaitre le chemin critique du projet et d’en établir le planning, avec la nécessité de prendre compte les contraintes extérieures et les risques.
Cette dernière est sous forme d’une playlist (plusieurs parties successives) YouTube, les parties de la vidéo s’enchaînent automatiquement mais vous pouvez accéder séparément à chacune des parties en cliquant en haut à droite de la vidéo.
Double cliquez pour mettre la vidéo en plein écran.
Nos ouvrages
J’ai rédige trois ouvrages sur la maitrise des délais disponibles sur Amazon pour une majorité d’utilisateurs. Dans cet ouvrage :
– sont indiquées les bases de la gestion de projets.
– est montré comment analyser un projet et établir son planning prévisionnel et d’en effectuer ensuite un suivi opérationnel.
Dans les 3 ouvrages entête de chacun des chapitres un résumé indique son contenu et les démarches qui seront décrites.
Les utilisateurs pourront accéder directement au chapitre concerné
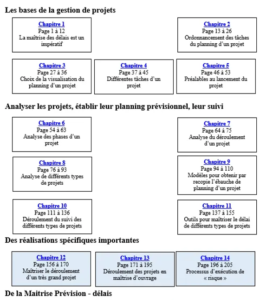
Le contenu des livres
–les premiers chapitres concernent les données de base à prendre en compte pour la gestion des projets,
– dans ceux de la partie centrale est montré comment analyser les projets en fonction de leur importance et leur complexité,
– dans les derniers est décrit comment analyser pour obtenir le planning et son suivi du déroulement de projets spécifique.
Les utilisateurs pourront en obtenir en utilisant les démarches décrites le planning prévisionnel de petits projets, de projets importants, de très grands projets contenants eux-mêmes des projets importants